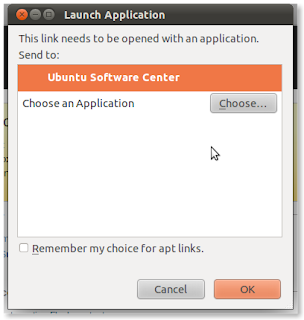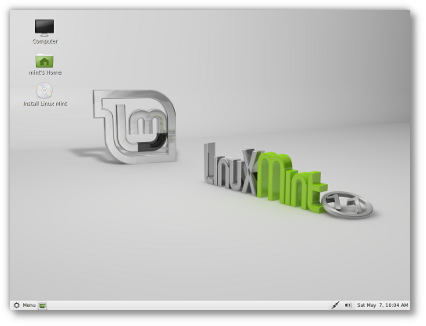You can install Adobe Reader directly from Ubuntu Software Center .
You can get Ubuntu Software Center from Applications .
Click on Office . A list of softwares will open among them Adobe Reader ,Click on install button to install it .
Type the password then Authenticate .
Adobe Reader is being installed .
Saturday, June 25, 2011
How To Install Adobe Reader On Ubuntu 11.04(Natty narwhal) ?
How to install Adobe Flash Player for Ubuntu 11.04 (Natty Narwhal) ?
First you must search it may have been installed by default :
1-Open firefox and type about:plugins in the address bar,If you found it in list of plugins then u dont have to install it ,but if there is no adobe flash player in the list you have to install it .
2-Open youtube and try to play avideo as the screen below you will observe that the video does not work and ask you to install the latest version of adobe flash player , click on insall missing plugins .
Click on find out more plugins or manually find missing plugins
It will open a new page shows list of Add-ons for firefox among them adobe flash player, click on download now button.
It will open the page of get Adobe Flash Player, Click on different operating system or browser?
Launch Application window will appear, Mark on Ubuntu Software Center ,then click ok .
Ubuntu Software center window will open ,and show Adobe Flash plugins 10 , click on install button to install it .
Type your password and click on Authenticate button .
Adobe Flash Plugin 10 is being installed ......
When it over restart firefox and play youtube video to be sure .
Now have fun with youtube after installing flash player .
1-Open firefox and type about:plugins in the address bar,If you found it in list of plugins then u dont have to install it ,but if there is no adobe flash player in the list you have to install it .
2-Open youtube and try to play avideo as the screen below you will observe that the video does not work and ask you to install the latest version of adobe flash player , click on insall missing plugins .
Click on find out more plugins or manually find missing plugins
It will open a new page shows list of Add-ons for firefox among them adobe flash player, click on download now button.
It will open the page of get Adobe Flash Player, Click on different operating system or browser?
Select Linux from slect operating system menu .and select flash player 10.3 for ubuntu (apt) from slect version menu , and then click on download now button .
Launch Application window will appear, Mark on Ubuntu Software Center ,then click ok .
Ubuntu Software center window will open ,and show Adobe Flash plugins 10 , click on install button to install it .
Type your password and click on Authenticate button .
Adobe Flash Plugin 10 is being installed ......
When it over restart firefox and play youtube video to be sure .
Now have fun with youtube after installing flash player .
How to partition hard disk manually in Ubuntu 11.04 (Natty Narwhal) ?
Now we are installing Ubuntu 11.04 step by step until we reach Allocate Drive Space screen , Such a step is what I wanted to point out today , Because its one of the hardest step for begginers , and recommended just for advanced users .In the following screen we will select something else options to make manual disk partitioning .
We need to create the following four partitions:
The first partition should be /boot.The installer will create the first partition as a primary partition because we are installing Ubuntu alone on the disk and that first partition should be mounted at /boot. The default file system for /boot on Ubuntu is ext2. You can use that, or ext4. The partition number of this first boot partition will be /dev/sda1.we can allocate 300 Mb for this partition .Click Ok to creat it .
Now that /boot has been created, select the free space and click on Add to create other partitions. Note that this step will have to be repeated for all other partitions.
The second partition will be for Swap. The first logical partition of an extended partition is /dev/sda5. If you create this partition as a primary partition, it will be /dev/sda2.
Select “Swap area” from the “Use as” dropdown menu. Swap does not need a mount point. A disk size of 2000 MB or 2 GB is usually good enough for Swap. .Click Ok to creat it .
The third partition will be for /. The installer will attempt to create it as a logical partition, but you do not have to. Like /boot, it could also be a primary partition. The first logical partition of an extended partition is /dev/sda6. If you create this partition as a primary partition, it will be /dev/sda3.
Select “Ext4 journaling file system” from the “Use as” dropdown menu. The “Mount point” menu will be /. A disk size of 8000 MB is usually good enough for /.Click ok to creat this partition
The final partition will be for /home. The file system is ext4, and you may use the available disk space here.Click OK to creat it.
Now we have four partitions , So you can click install now to start Ubuntu 11.04 Natty Narwhal installation .
We need to create the following four partitions:
- /boot, the boot partition.
- /, the root directory.
- Swap, unformatted disk space for use as virtual memory.
- /home .
The first partition should be /boot.The installer will create the first partition as a primary partition because we are installing Ubuntu alone on the disk and that first partition should be mounted at /boot. The default file system for /boot on Ubuntu is ext2. You can use that, or ext4. The partition number of this first boot partition will be /dev/sda1.we can allocate 300 Mb for this partition .Click Ok to creat it .
Now that /boot has been created, select the free space and click on Add to create other partitions. Note that this step will have to be repeated for all other partitions.
The second partition will be for Swap. The first logical partition of an extended partition is /dev/sda5. If you create this partition as a primary partition, it will be /dev/sda2.
Select “Swap area” from the “Use as” dropdown menu. Swap does not need a mount point. A disk size of 2000 MB or 2 GB is usually good enough for Swap. .Click Ok to creat it .
The third partition will be for /. The installer will attempt to create it as a logical partition, but you do not have to. Like /boot, it could also be a primary partition. The first logical partition of an extended partition is /dev/sda6. If you create this partition as a primary partition, it will be /dev/sda3.
Select “Ext4 journaling file system” from the “Use as” dropdown menu. The “Mount point” menu will be /. A disk size of 8000 MB is usually good enough for /.Click ok to creat this partition
The final partition will be for /home. The file system is ext4, and you may use the available disk space here.Click OK to creat it.
Now we have four partitions , So you can click install now to start Ubuntu 11.04 Natty Narwhal installation .
How to Upgrade Ubuntu 10.10 To Ubuntu 11.04 Natty Narwhal ?
- Open the Update Manager application from the (System - Administration - Update manager ) menu., or open terminal by pressing Alt+F2 and type this command “update-manager -d”
- In Update Manager screen you will see new distribution release (11.04) is available , Click on Upgrade button .In Update Manager .
- Select the sub menu Updates from the Software Sources application.
- Check the "Release upgrade - Show new distribution releases" drop down to make sure "Normal releases" is selected, and change it if otherwise.
- Close the Software Sources application and return to Update Manager.
- In Update Manager, click the Check button to check for new updates.
- If there are any updates to install, use the Install Updates button to install them, and press Check again after that is complete.
- A message will appear informing you of the availability of the new release.
- Click Upgrade.
- Follow the on-screen instructions.
Updating Linux Ubuntu 11.04 (Natty Narwhal) Desktop
The next step after installing Ubuntu 11.04 (Natty Narwhal) is updating , if u want to know how follow the instructions below .
1-From the left panel click on applications to open Update Manager , then click on install updates button .
2-You need to authenticate (type the password) .
3-Updates is being installed , may take few minutes so you should be patient .
4-Installation is over , you can close the Update manager
1-From the left panel click on applications to open Update Manager , then click on install updates button .
2-You need to authenticate (type the password) .
3-Updates is being installed , may take few minutes so you should be patient .
4-Installation is over , you can close the Update manager
Friday, June 24, 2011
Ubuntu 11.04 (Natty Narwhal) Desktop Installation Screenshots
How to install Ubuntu 11.04 Desktop (Natty Narwhal) ?
This tutorial to teach you how to install Ubuntu 11.04 desktop (Natty Narwhal) step by step.
1-Download Ubuntu 11.04 desktop (Natty Narwhal) edition iso image from this link
2-Burn the downloaded iso image to CD or DVD ,then reboot your computer,and make it to boot from the CD or DVD .
3-After few seconds welcome screen (installation wizard) will appear,choose your language,then click on install ubuntu button .
4-On the next screen you will see Preparing to install Ubuntu screen mark on download updates while installing and install third party software , then click on forward button .
3-After few seconds welcome screen (installation wizard) will appear,choose your language,then click on install ubuntu button .
4-On the next screen you will see Preparing to install Ubuntu screen mark on download updates while installing and install third party software , then click on forward button .
5-The next screen is allocate drive space , you will see two options a-Erase disk and install ubuntu , this option will remove all data and make one big / partition for you b-Something else ( manual partitioning)Choose the best suited for you , then click on forward .
6-In this tutorial i have selected erase disk and install ubuntu , Click the "Install Now" button to continue with the installation...
7-Then choose your time zone(in where are you screen), and click on forward button .
8-After that Keyboard Layout screen will appear ,On this screen, you will be able to choose a desired keyboard layout. But the default automatic selection should work for most of you, click forward .
9-In who are you screen Type your real name, your desired username along with a password, and click on Forward:
10-Afterwards, Ubuntu 11.04 is being installed .
11-After the installation, you will be asked to reboot the system. Click on Restart Now .
12- Then CD will be ejected; remove it and press the "Enter" key to reboot. The computer will be restarted and, in a few seconds, you will see the Ubuntu boot splash... 13-Ubuntu 11.04 desktop starts , but you will need to log in with your username and password .
14-After logging in have fun with new Ubuntu 11.04 Desktop
14-After logging in have fun with new Ubuntu 11.04 Desktop
Thursday, June 23, 2011
Types of installation in Ubuntu 11.04 (Natty Narwhal)
You can use Ubuntu 11.04 (Natty Narwhal) via one of three types of installtion .
1- Installing from windows using Wubi installer
if you are beginner you can use this step because its very simple just get Wubi installer Wubi is Windows software that installs Ubuntu within a series of virtual hard disk files contained in the Windows filesystem. It then configures a boot-time menu so you can choose between booting into Ubuntu or Windows. If you choose to boot into Ubuntu, a clever trick makes the virtual hard disk files appear to be real disks. As a result, the user will be entirely unaware they’re not using a traditional partition-based installation, as described previously.
Using Wubi to install Ubuntu is just like installing some Windows software, and is equally risk-free. There’s even an uninstall option added to Add/Remove Programs. The only drawback is a slight reduction in performance compared to a traditional installation, and you’ll also find the Ubuntu suspend-to-disk (hibernate) power-saving mode doesn’t work.
2-Dual-booting
If you intend to switch to Ubuntu full-time, installing Ubuntu by repartitioning your computer’s hard disk is best. This involves shrinking the existing Windows partition and creating new partitions alongside for Ubuntu. Following this, Ubuntu is installed and a menu added so you can choose between Ubuntu and Windows at boot-time. Having Ubuntu and Windows side-by-side on a PC is called dual-booting.
This sounds complex, but it’s automated via the Ubuntu installation software. However, there’s a slight risk involved when repartitioning, so it’s very wise to backup essential data first.
3-Virtual computer
By downloading a virtual computer application, such as the free-of- charge VMware Player (www.vmware.cornjproductsjpiayer), you can install Ubuntu so it runs within a program window on the Windows desktop.
A virtual computer is effectively a complete computer recreated in software. It offers an excellent way to trial Ubuntu, although the limitations of the virtual computer software mean you won’t experience Ubuntu to its full advantage (desktop visual effects won’t work, for example). Additionally, you’ll need a powerful PC with over lOB of memory for optimal results
1- Installing from windows using Wubi installer
if you are beginner you can use this step because its very simple just get Wubi installer Wubi is Windows software that installs Ubuntu within a series of virtual hard disk files contained in the Windows filesystem. It then configures a boot-time menu so you can choose between booting into Ubuntu or Windows. If you choose to boot into Ubuntu, a clever trick makes the virtual hard disk files appear to be real disks. As a result, the user will be entirely unaware they’re not using a traditional partition-based installation, as described previously.
Using Wubi to install Ubuntu is just like installing some Windows software, and is equally risk-free. There’s even an uninstall option added to Add/Remove Programs. The only drawback is a slight reduction in performance compared to a traditional installation, and you’ll also find the Ubuntu suspend-to-disk (hibernate) power-saving mode doesn’t work.
2-Dual-booting
If you intend to switch to Ubuntu full-time, installing Ubuntu by repartitioning your computer’s hard disk is best. This involves shrinking the existing Windows partition and creating new partitions alongside for Ubuntu. Following this, Ubuntu is installed and a menu added so you can choose between Ubuntu and Windows at boot-time. Having Ubuntu and Windows side-by-side on a PC is called dual-booting.
This sounds complex, but it’s automated via the Ubuntu installation software. However, there’s a slight risk involved when repartitioning, so it’s very wise to backup essential data first.
3-Virtual computer
By downloading a virtual computer application, such as the free-of- charge VMware Player (www.vmware.cornjproductsjpiayer), you can install Ubuntu so it runs within a program window on the Windows desktop.
A virtual computer is effectively a complete computer recreated in software. It offers an excellent way to trial Ubuntu, although the limitations of the virtual computer software mean you won’t experience Ubuntu to its full advantage (desktop visual effects won’t work, for example). Additionally, you’ll need a powerful PC with over lOB of memory for optimal results
Friday, June 3, 2011
Get Ubuntu 11.04 (Natty Narwhal)
There are two ways to get Ubuntu 11.04 Natty Narwhal :
1-Upgrade from Ubuntu 10.10 .
If you have Ubuntu 10.10 then need to download Ubuntu 11.04 just follow the steps below .
Desktop system .
1-Upgrade from Ubuntu 10.10 .
If you have Ubuntu 10.10 then need to download Ubuntu 11.04 just follow the steps below .
Desktop system .
To upgrade from Ubuntu 10.10 on a desktop system, Start the Update Manager (System > Administration > Update Manager) or press Alt+F2, type in "update-manager -d" (without the quotes), and press Enter. Update Manager will open up and display the message, "New distribution release '11.04' is available." Click Upgrade and follow the on-screen instructions.
Server System .
- Install update-manager-core if it is not already installed:
sudo apt-get install update-manager-core
- edit /etc/update-manager/release-upgrades and set Prompt=normal
- Launch the upgrade tool:
sudo do-release-upgrade
- Follow the on-screen instructions.
Download Ubuntu 11.04 (Natty narwhal).
- http://www.ubuntu.com/testing/download (Ubuntu and Ubuntu Server)
In addition, they can be found at the following links:
- http://releases.ubuntu.com/natty/ (Ubuntu, Ubuntu Server)
http://cdimage.ubuntu.com/releases/natty/beta-2/ (64-Bit for Mac, Ubuntu DVD, source)
http://uec-images.ubuntu.com/releases/natty/beta-2/ (Ubuntu Server for UEC and EC2)
http://cdimage.ubuntu.com/ubuntu-netbook/releases/natty/beta-2/ (Ubuntu Netbook ARM)
http://cdimage.ubuntu.com/netboot/11.04/beta-2/ (Ubuntu Netboot)
http://releases.ubuntu.com/kubuntu/natty/ (Kubuntu)
http://cdimage.ubuntu.com/kubuntu/releases/natty/beta-2/ (64-Bit for Mac, Kubuntu DVD, preinstalled ARM images)
http://cdimage.ubuntu.com/xubuntu/releases/natty/beta-2/ (Xubuntu)
http://cdimage.ubuntu.com/edubuntu/releases/natty/beta-2/ (Edubuntu)
http://cdimage.ubuntu.com/ubuntustudio/releases/natty/beta-2/ (Ubuntu Studio)
http://cdimage.ubuntu.com/mythbuntu/releases/natty/beta-2/ (Mythbuntu)
Linux Mint 11 “Katya” released!
Clement Lefebvre, father of the Linux Mint project, announced in May 26th, the new and highly anticipated Linux Mint 11 operating system, codename Katya.
Linux Mint 11 (Katya) is based on Ubuntu 11.04 (Natty Narwhal) operating system and is powered by Linux kernel 2.6.38, X.Org 7.6 and GNOME 2.32.
The team is proud to announce the release of Linux Mint 11 “Katya”with amazed new features .
New features in Linux Mint 11
Linux Mint 11 "Katya" - DVD (32-bit)
Linux Mint 11 "Katya" - DVD (64-bit)
Linux Mint 11 "Katya" - CD no codecs (32-bit)
Linux Mint 11 "Katya" - CD no codecs (64-bit)
The official Website of Linux Mint is here
Linux Mint 11 (Katya) is based on Ubuntu 11.04 (Natty Narwhal) operating system and is powered by Linux kernel 2.6.38, X.Org 7.6 and GNOME 2.32.
The team is proud to announce the release of Linux Mint 11 “Katya”with amazed new features .
New features in Linux Mint 11
- One click install for multimedia codecs and extra applications
- The Software Manager
-UI improvements
-New splash screen
-Fonts category
-More accurate package information
-More application icons by default
-More accurate search by default
-New splash screen
-Fonts category
-More accurate package information
-More application icons by default
-More accurate search by default
- The Update Manager
-Performance boosts
-Improved dependencies handling
-Better changelog retrieval
-UI improvements
-Improved dependencies handling
-Better changelog retrieval
-UI improvements
- The Desktop Settings tool
-“Desktop-agnostic”
-enable/disable fortunes in the terminal
- Artwork improvements
-Backgrounds, overlay scrollbars, plymouth, Mint-X, search add-on.
- System improvements
-new “apt download” command
-Adobe flash plugins
Download-Adobe flash plugins
Linux Mint 11 "Katya" - DVD (32-bit)
Linux Mint 11 "Katya" - DVD (64-bit)
Linux Mint 11 "Katya" - CD no codecs (32-bit)
Linux Mint 11 "Katya" - CD no codecs (64-bit)
The official Website of Linux Mint is here
Wednesday, June 1, 2011
Fedora 15 released on May 24, 2011!
Fedora is a fast, stable, and powerful operating system for everyday use built by a worldwide community of friends. It's completely free to use, study, and share. Fedora 15 “Lovelock” released in May 24 2011 after six months of the release of Fedora 14 . Fedora 15 is called Lovelock and includes the new GNOME 3 desktop environment with the GNOME Shell user interface.
Major features for Fedora 15:
1-GNOME 3 with GNOME Shell as default desktop .
2-LibreOffice replaces OpenOffice.org .
3-New filesystem – BTRFS .
7-Dynamic firewall .
8-Virtualization improvements including Spice support in virt-manager and support for Xen hosts.
Download Fedora 15
Download Link is here
Major features for Fedora 15:
1-GNOME 3 with GNOME Shell as default desktop .
2-LibreOffice replaces OpenOffice.org .
3-New filesystem – BTRFS .
4-KDE 4.6 with the improved Plasma workspace, enhanced core applications, and greater memory efficiency.
5-XFCE 4.8 with a new panel, Thunar enhancements and more.
6- System and session management via systemd, providing more consistent configuration and improved boot performance.7-Dynamic firewall .
8-Virtualization improvements including Spice support in virt-manager and support for Xen hosts.
Download Fedora 15
Download Link is here
Subscribe to:
Posts (Atom)